lepos
thinking about you. yes you
This section is kind of dead and I thought I'd contribute especially since I've not seen any tutorials for how to setup a bukkit server for Macintosh.
There are some things you'll need before hand:
Step 1: Download the Auto Bukkit Server provided above.
Step 2: Create a folder in which you'd like to keep your server files and place the Auto Bukkit Server inside this folder.
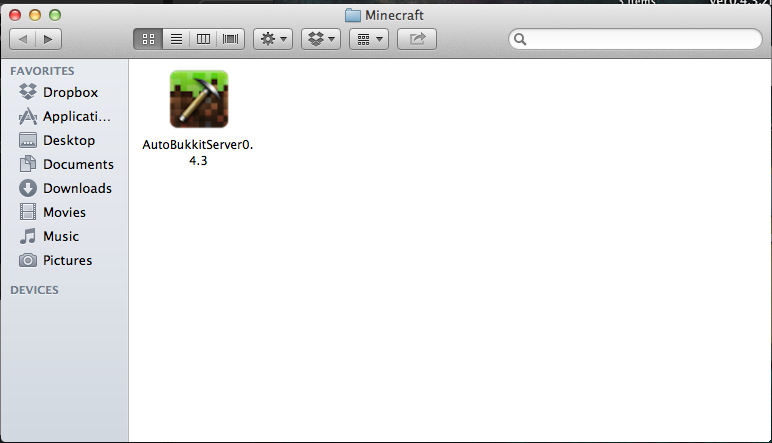
Step 3: Run your Auto Bukkit Server and click Start.
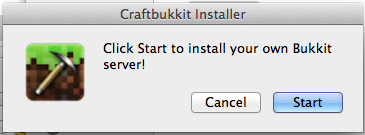
Step 4: The program will ask you series of questions regarding where you'd like to put all your files and what options you'd like, the most important questions:
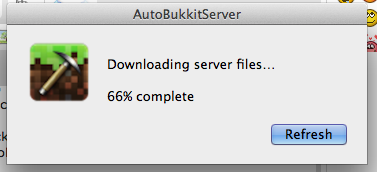
Step 5: It will ask you if you want to setup the serve properties file manually or automatically. I recommend automatically as you can later change it.
Step 6: The questions beyond this point are for you to choose yourself.
Step 7: The server will begin to run in terminal.
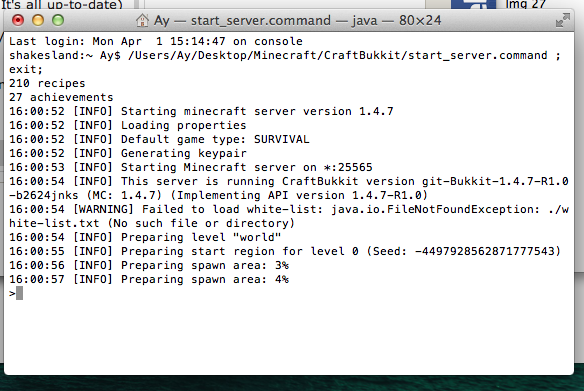
You'll know it's complete when it says:
Your folder should contain at least all of these files (if you chose a different name for the world folders they will say the name you picked):
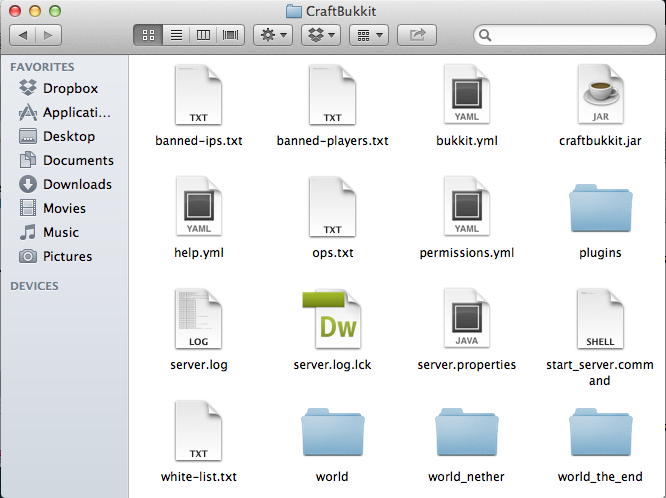
Important tips:
When shutting down the server do not just close terminal, first enter the command 'shutdown' then close terminal and if you'd like to run the server again run the file called "start_server.command".
Your server is now fully built and you can edit the server properties by editing the file "server.properties".
The default port of your server is always 25565, this means when you enter the server you use your main ip or 127.0.0.1 if you change your port you'll need to enter the server with the format ip ort.
ort.
You need to portforward your ports and this I can not help you with as each router works differently, google is the place to help you - The only way you can let other people on your server is by portforwarding or using hamachi (not recommended).
Hope this tutorial helped! Good-luck
Credits:
There are some things you'll need before hand:
- Auto Bukkit Server - Click
You must be registered for see links(the password is "lepos" without quotation marks).
This is the program used to setup your craft bukkit server, automatically and it gives the most up-to-date version.
- Java - Click
You must be registered for see links!
This is what is used to actually run minecraft itself so you should download this as it's necessary.
Step 1: Download the Auto Bukkit Server provided above.
Step 2: Create a folder in which you'd like to keep your server files and place the Auto Bukkit Server inside this folder.
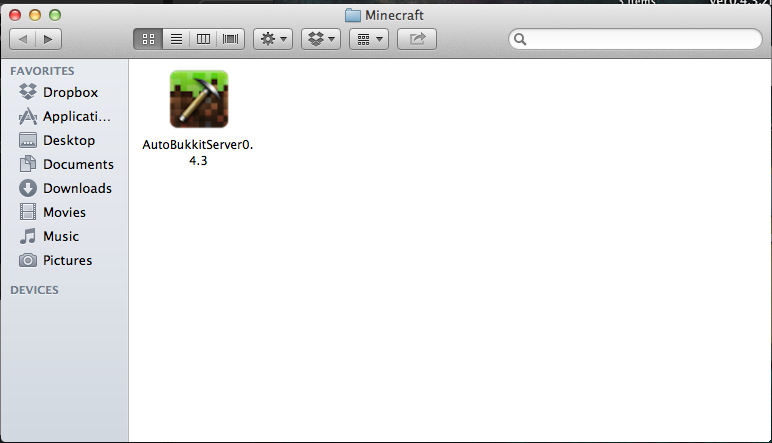
Step 3: Run your Auto Bukkit Server and click Start.
After clicking start it will ask you for the folder you want to put your server files in, choose the one we created earlier.
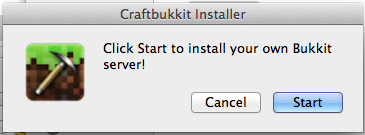
Step 4: The program will ask you series of questions regarding where you'd like to put all your files and what options you'd like, the most important questions:
- How much ram the server should run on?
- Which build of CraftBukkit you'd like to use? (Dev, Beta or Recommended - It's all up-to-date)
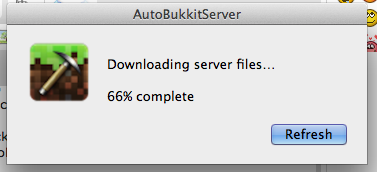
Step 5: It will ask you if you want to setup the serve properties file manually or automatically. I recommend automatically as you can later change it.
Step 6: The questions beyond this point are for you to choose yourself.
Step 7: The server will begin to run in terminal.
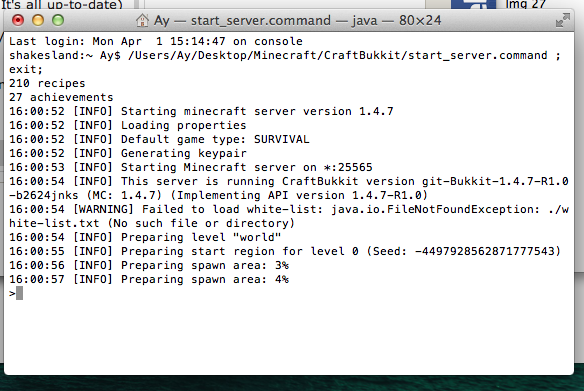
You'll know it's complete when it says:
Code:
[INFO] Done (44.534s)! For help, type "help" or "?"Your folder should contain at least all of these files (if you chose a different name for the world folders they will say the name you picked):
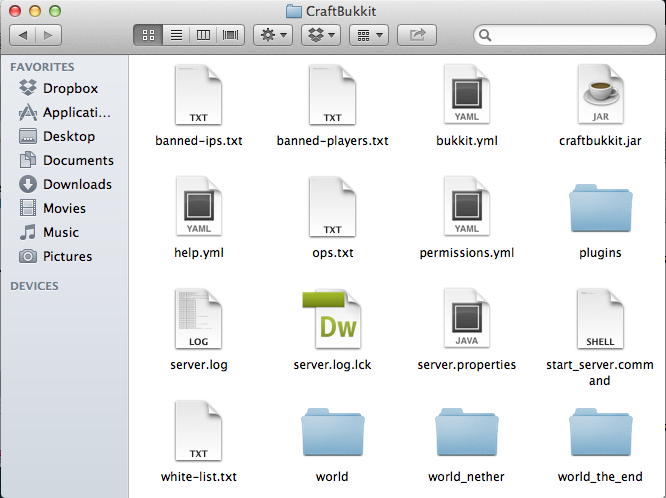
Important tips:
When shutting down the server do not just close terminal, first enter the command 'shutdown' then close terminal and if you'd like to run the server again run the file called "start_server.command".
Your server is now fully built and you can edit the server properties by editing the file "server.properties".
The default port of your server is always 25565, this means when you enter the server you use your main ip or 127.0.0.1 if you change your port you'll need to enter the server with the format ip
 ort.
ort.You need to portforward your ports and this I can not help you with as each router works differently, google is the place to help you - The only way you can let other people on your server is by portforwarding or using hamachi (not recommended).
Hope this tutorial helped! Good-luck

Credits:
- hawkfalcon (Auto Bukkit Server).
- Myself for tutorial.


