Delight
Web Developer
- Mar 22, 2013
- 55
- 5
Installing Plugins on a Minecraft Server
*NOTE: before you start, make sure you have an up-to-date version of Java installed on your computer. Otherwise, you can download it here:
Install Bukkit Server
The single most important thing to remember when trying to install plugins on a minecraft server is that you cannot use the traditional server. Instead, you must download Bukkit (or rather: CraftBukkit), an open source variant of the official Minecraft server that supports plugins! Installing Bukkit is as easy as installing a normal server.
That's basically it. Now, If you click on Run.bat, the server will generate a new level and all the required files and folders. In the end, you'll have something that looks like this:
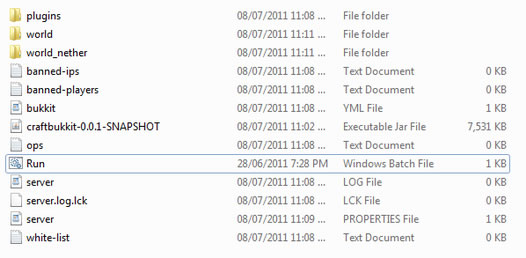
Adding plugins
Notice the new "plugins" folder. Conveniently enough, that is where our plugins will be installed to. As an example, lets set up the Essentials plugin, which provides many basic features you way want as an admin.
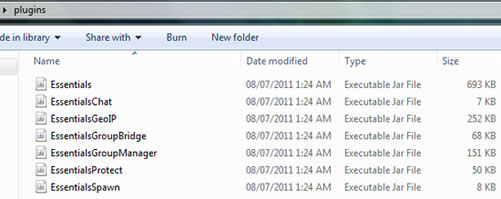
Test the plugin
Ok, so now our plugin is installed. So, open up Minecraft and log into your server. Next, press T, to chat, type /help, and press enter. A list of commands available with the new plugin will appear.
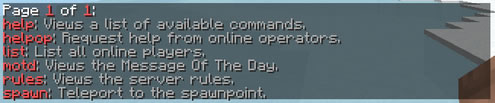
You might notice that there are very few commands available. This is because your player currently doesn't have the permissions to access all of the functionality of the plugin. To gain full access to the plugin, there are two ways.
*NOTE: before you start, make sure you have an up-to-date version of Java installed on your computer. Otherwise, you can download it here:
You must be registered for see links
Install Bukkit Server
The single most important thing to remember when trying to install plugins on a minecraft server is that you cannot use the traditional server. Instead, you must download Bukkit (or rather: CraftBukkit), an open source variant of the official Minecraft server that supports plugins! Installing Bukkit is as easy as installing a normal server.
- Download CraftBukkit
You must be registered for see links.
- Copy the *.jar file you've just downloaded to a folder with a meaningful name, such as "Minecraft Server" or "Bukkit Server"
- Download the batch file below into this same folder (Right-click the button and select Save as...)
- Change the name of the *.jar file you've downloaded to "craftbukkit" (without the quotes).
You must be registered for see links
That's basically it. Now, If you click on Run.bat, the server will generate a new level and all the required files and folders. In the end, you'll have something that looks like this:
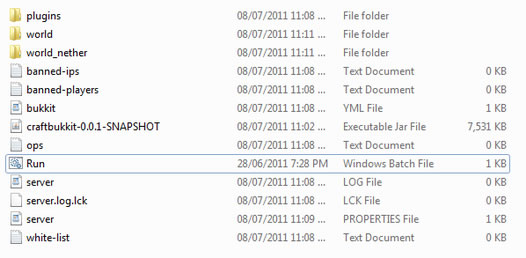
Adding plugins
Notice the new "plugins" folder. Conveniently enough, that is where our plugins will be installed to. As an example, lets set up the Essentials plugin, which provides many basic features you way want as an admin.
- Download the latest version of Essntials from
You must be registered for see links.
- Once you've downloaded the "Essentials.zip" file, extract it to your "plugins" folder, which will now look like this:
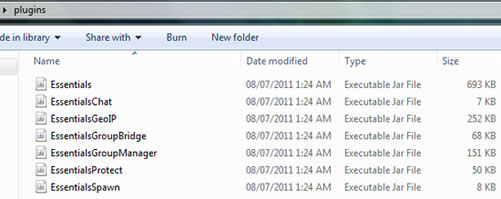
Test the plugin
Ok, so now our plugin is installed. So, open up Minecraft and log into your server. Next, press T, to chat, type /help, and press enter. A list of commands available with the new plugin will appear.
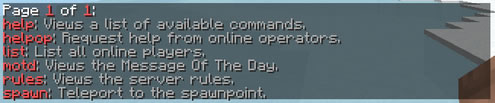
You might notice that there are very few commands available. This is because your player currently doesn't have the permissions to access all of the functionality of the plugin. To gain full access to the plugin, there are two ways.
- OP yourself. This is the easiest way, and won't work with some plugins. To OP yourself, go to the server's windows (the black one with lost of text), and type: op, and there your player name. Ex: op Icosebyte.
- Install a permissions plugin, such as Group Manager. This is somewhat more complex, but it's definitely the way to go. Since installing and setting up Group Manager so long, I've decided to make a separate tutorial which you can find
You must be registered for see links.
