Joshie
WebHost Founder
- May 29, 2015
- 143
- 20
Good day, I'm here to show you in full detail on how to make a sufficient roleplay using FluxEMU, FluxCMS and FluxSQL. I will also include common errors that might be caused during the install.
Files you'll need to download:
MySQL Server:
Navicat MySQL:
FluxCMS + SWFs:
FluxEMU:
Flux DB SQL:
Web Platform Installer:
Notepad ++:
WinRAR:
Begin by setting up IIS, this is simple.
1. Access your control panel by searching "Control Panel" in the windows search bar
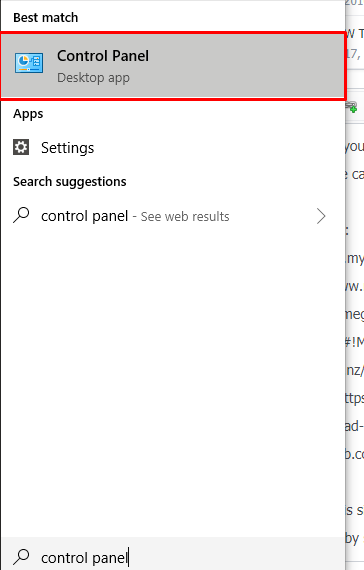
2. From the main menu, click "Programs" then click "Turn windows features off or on"
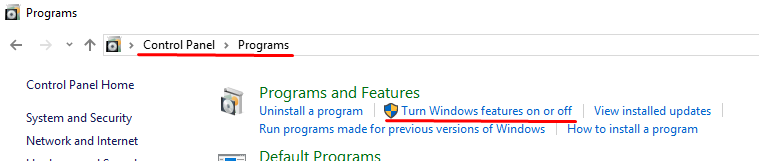
3.. A box then will appear, you will want to expand the folder "Internet Information Services " then also expand "World Wide Web Services" then tick "Application Development Features".
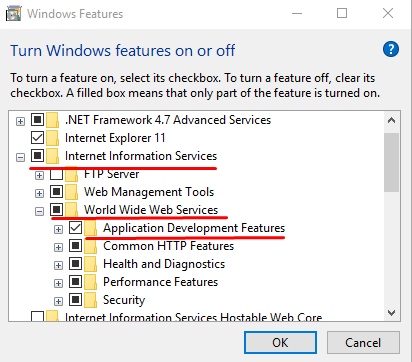
4. Now click "ok" and they will install
5. Now, download web platform installer from the downloads at the top of the thread and open it. Something like this should appear:
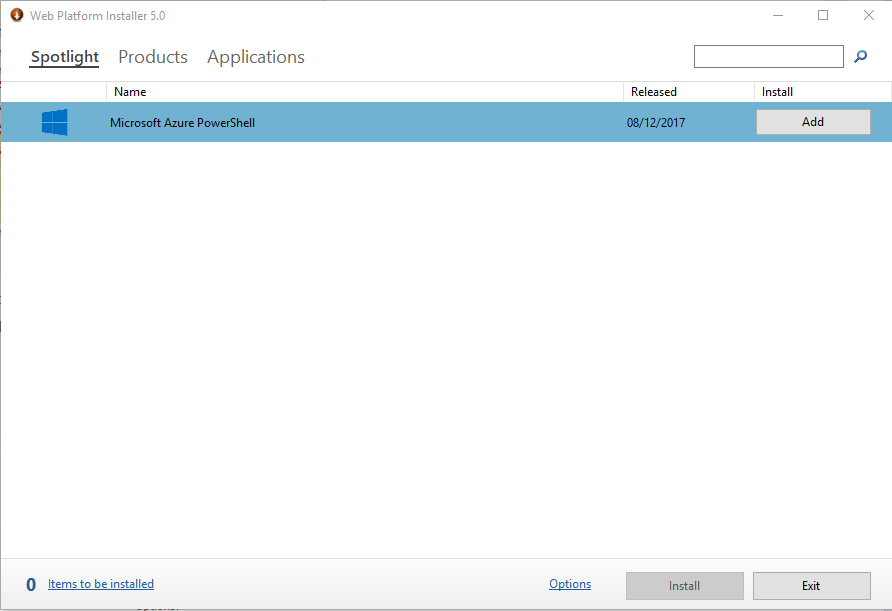
6. Now, you will need to search for 3 items.
IIS Recommended Configuration
PHP 5.6
URL Rewrite 2.1
Once you have ticked these items, click "Install"

Now, we need to setup the MySQL Server.
1. Open MySQL Installer (not MySQL Server, it wont be a thing. You're INSTALLING the server) (
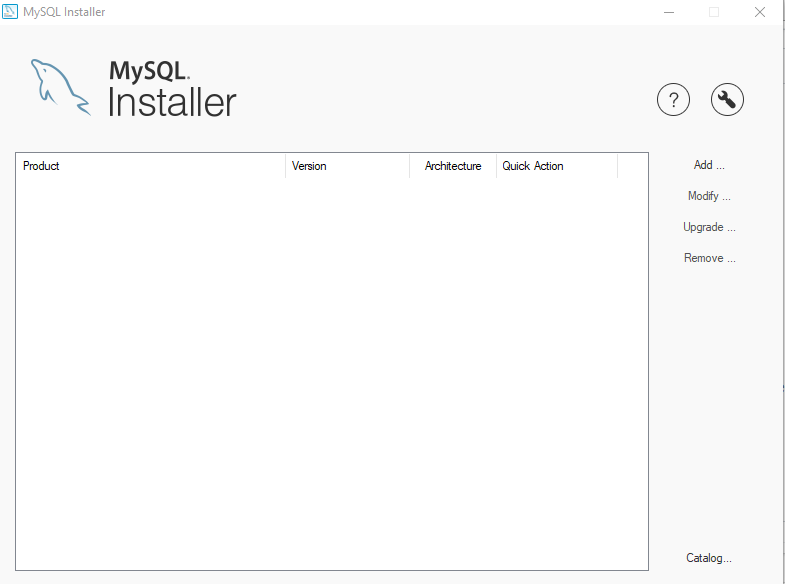
2. Click "Add", then you want to expand "MySQL Servers" including "MySQL Server 5.7" and then select x64 or x86 and click the Arrow to put it in the installation section.
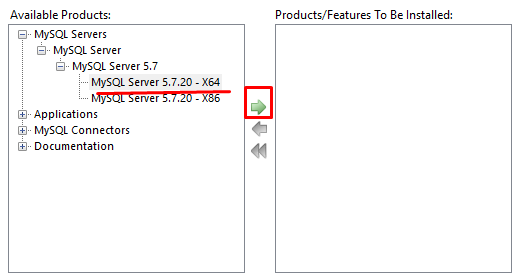
3. Click "Install" then "Execute". This will take some time to make changes.
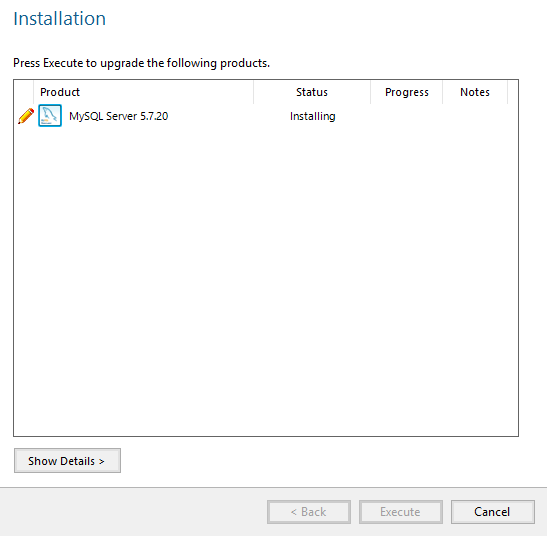
4. Once complete, click "Next" and you'll be ready to configure your server. Please follow pure instruction
You will want to select Standalone MySQL Server then click "Next"
You will want Development Machine with TCP / IP of 3306. If there is an error then it means another application is using that port (e.g skype can be a common one) and you'll need to close those applications to run this one.
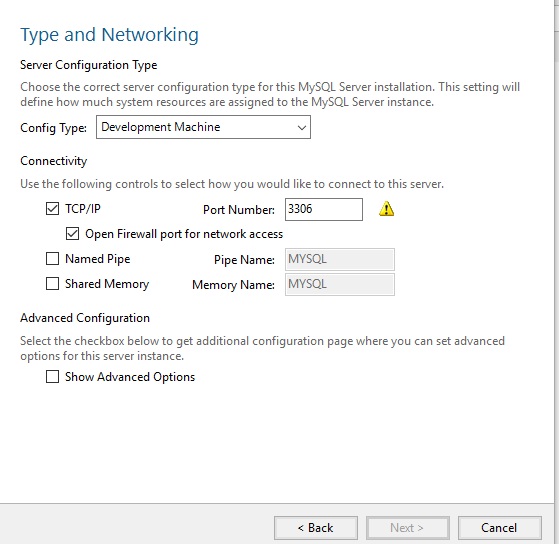
5. You will now need to create a MySQL password (make it something you will remember) . After done, click "Next"
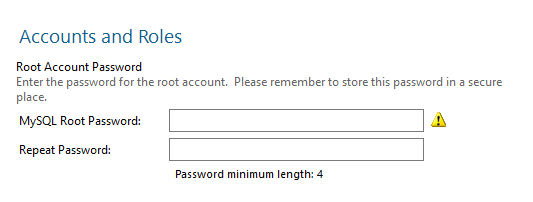
6. For the next bit, you will not need to edit it, so please skip it.

7. You will now have a screen which says "Apply Configuration" - Simply click Execute (May take a while on Starting Database and Starting Server)
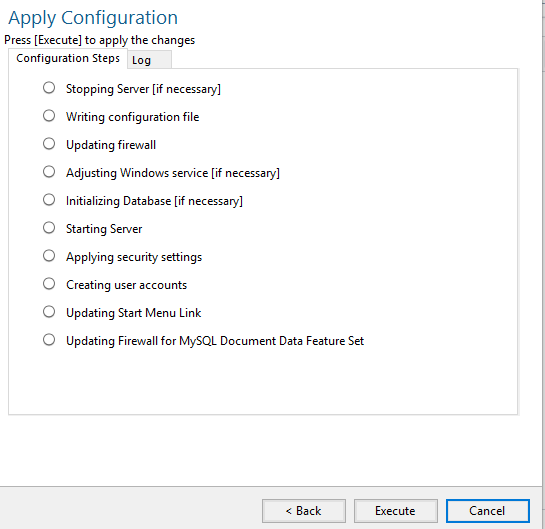
8. When it's all done, you will want to exit the application.
Setting up Navicat (The Database)
1. Open Navicat MySQL (Something like this should appear
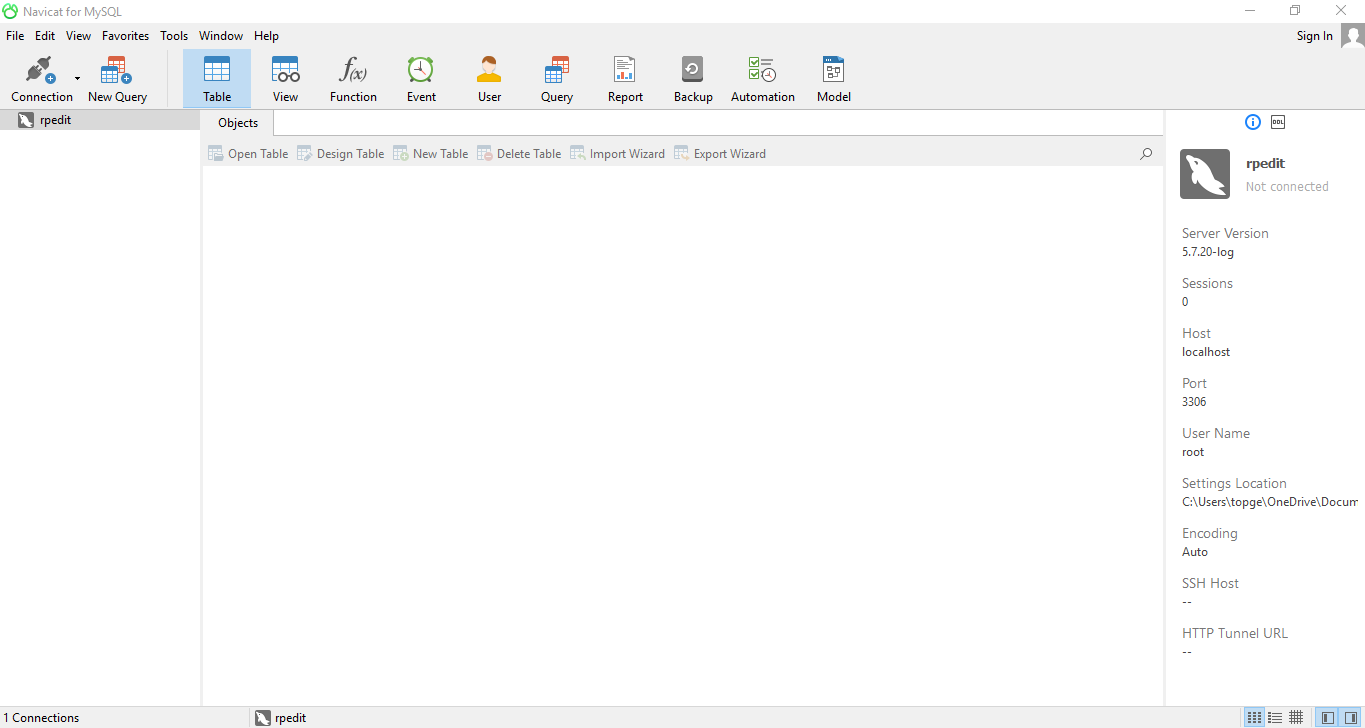
2. Click "Connection" in the top left then "MySQL". Something like this should appear:

3. For connection name, it can be anything, I suggest "RP"
Port: 3306
Host: localhost
Username: root
Password: Password is what you entered when making the MySQL Server
4. You will want to now expand "RP" and do "Create a new database" and name it Roleplay or RP. You can do this by right clicking the connection
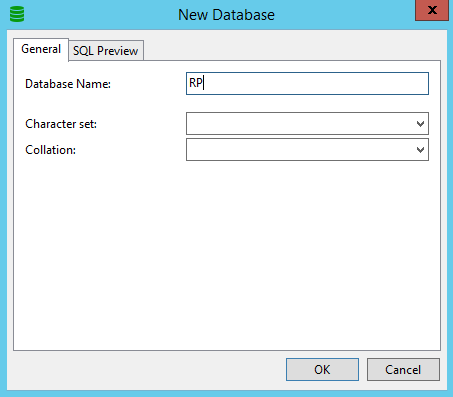
5. Click "Ok" and now open the database by double clicking. - You will see the following;
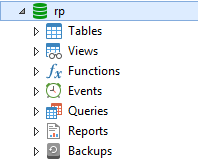
6. Right click "Tables" then click "Execute SQL File" - The following will appear;
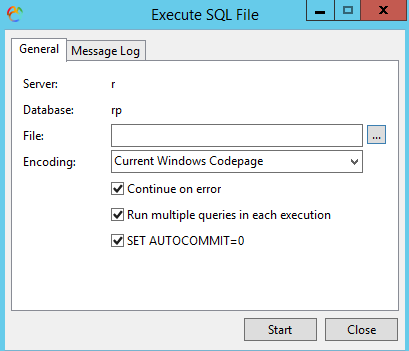
7. Find the SQL in your folder and then select it and click "Start"
8. Once the SQL has finished, you can now close navicat.
Extracting the CMS
1. Locate wwwroot on Local Disk in the folder "inetpub"
2. Test localhost by doing "localhost" in your browser, an IIS screen should appear
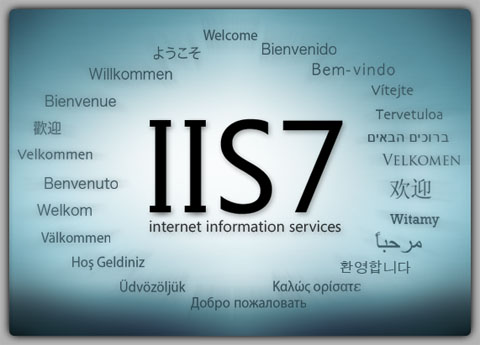
3. Now, go to wwwroot and delete everything inside it.
4. You will want to extract CMS + SWF into the wwwroot folder (Do not extract "BETA" into the folder, make sure it's all the contents not a folder)

5. Once fully extracted, you will want to navigate to wwwroot > app > management > config.php (edit with notepad plus) then this should appear
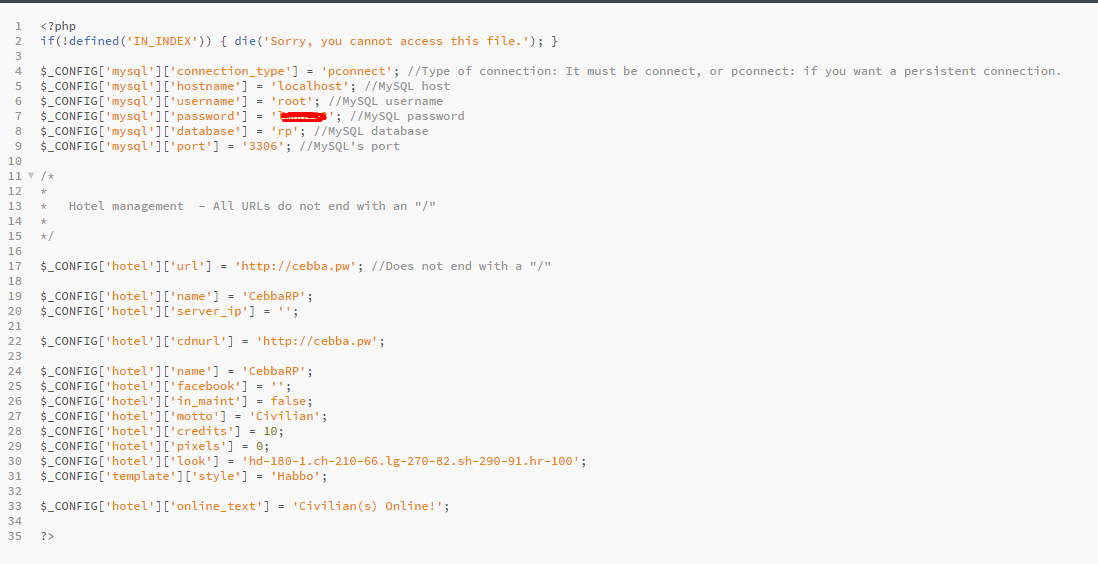
6. Edit all the links (
7. Go to localhost and see if it works, if it does, something like this should appear:
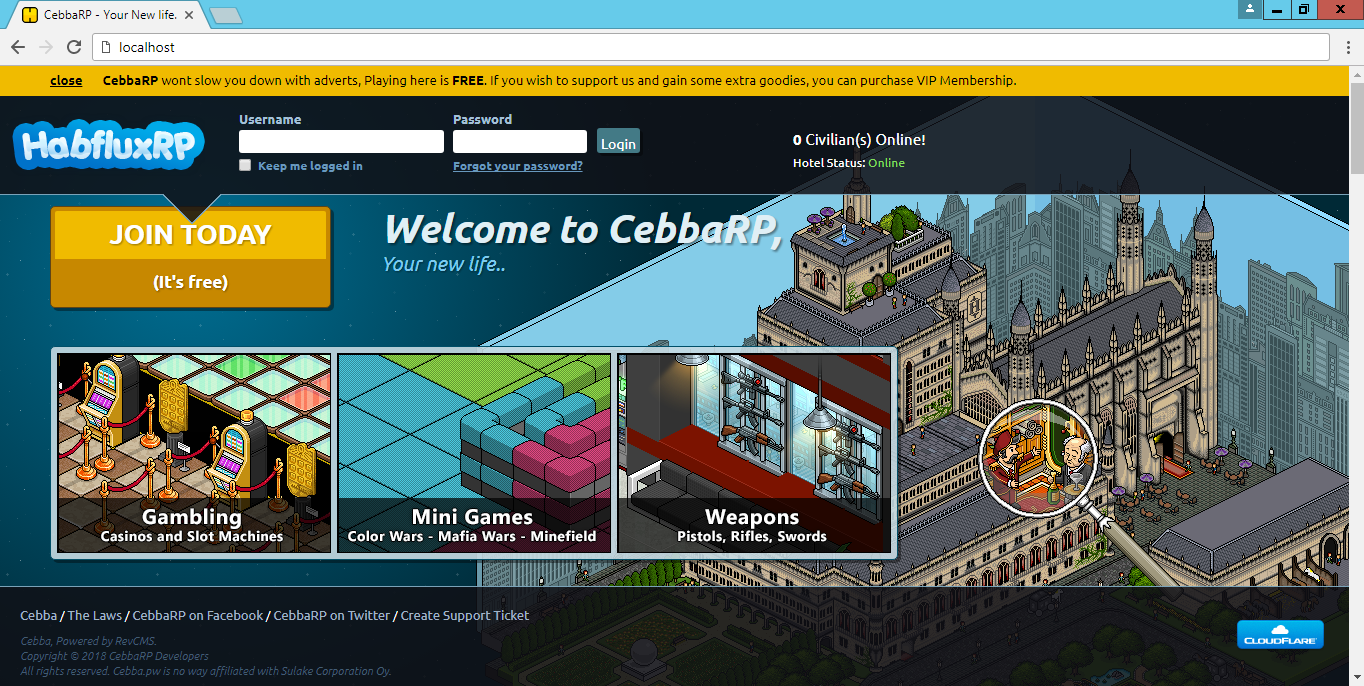
Configuring variables and setting them up
1. Navigate to wwwroot > swfs > gamedata > external_variables.txt (edit with notepad) then do CTRL F and Find and Replace
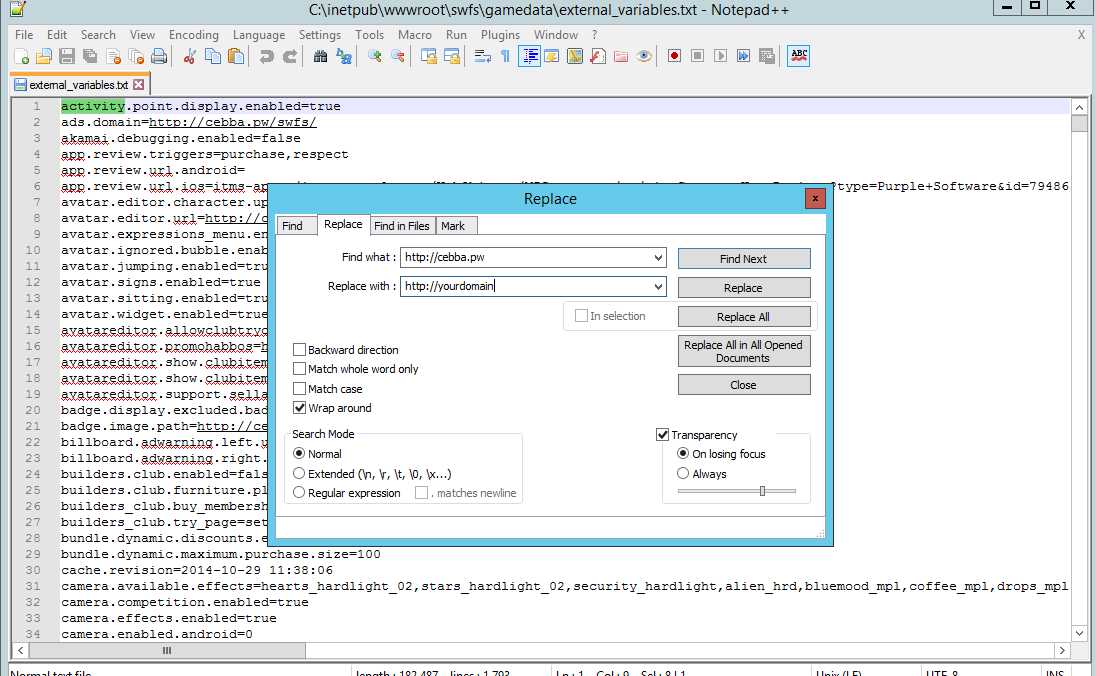
Extracting the Emulator & Setting it up
1. Extract the emulator wherever you want, somewhere where you'll remember it.
2. Open up the folder and go to FluxEMU > Build > Settings > main.ini (edit with notepad)
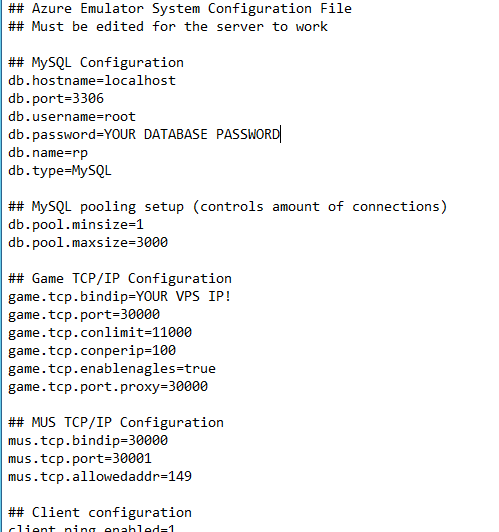
3. Now edit all the above, only the database, database password and tcp.bindip=
4. Now you've done that, try running the emulator .exe in FluxEMU > Build > Plus Emulator.exe - Something like this should appear (but not exactly)
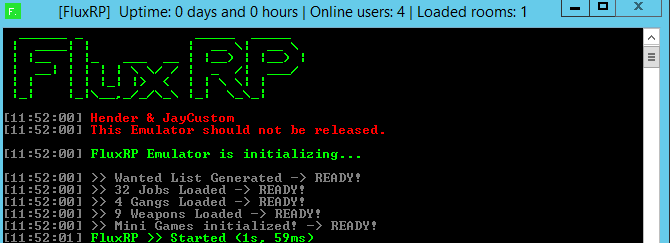
5. If that works, now navigate to wwwroot > app > tpl > skins > habbo (or whatever is selected in config.php) > client.php
Navigate to line 265
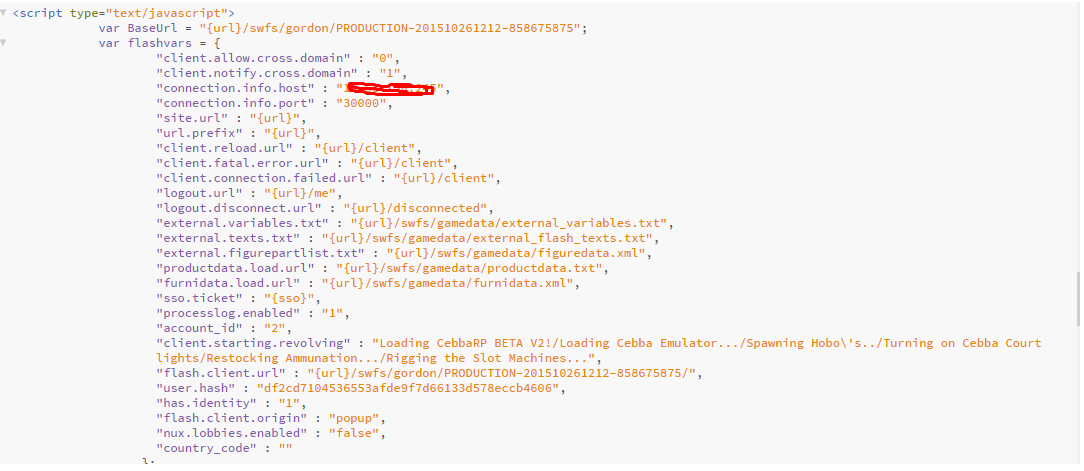
Edit connection.info.host to your VPS IP
Make sure your SWF revision is correct too - Navigate to wwwroot > swfs > gordon > PRODUCTION-2015******-****** and make sure it's the correct one in the client.php

Common Errors
403.14 Forbidden
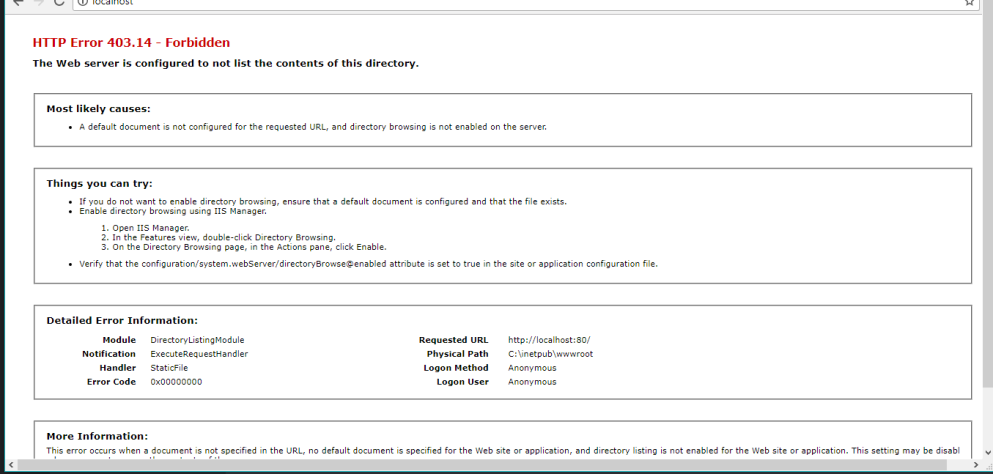
FIX: Check if your wwwroot is open or in a folder, if it's something like this:

Then go into the folder "AddedContent" and select all using CTRL A or Shift from top to bottom, then drag all into wwwroot folder rather than just that folder.
FindVotes when I click "Enter Client?" wtf? - Navigate to your skin and then "includes", then navigation and it's sometimes located in there, however, it can also be a php file such as forcevote.php then just simply remove it.
White Screen on Client - Have you tried enabling flash on the client? This is extremely common and can easily be done. Simply enable Flash on that webpage. Once done, you'll not need to do it again.
- Have you configured your variables correctly? Make sure it's not
- Cleared cache? Can be a common issue that the cache for that page was there before you configured your client
- Make sure client.php is configured correctly and pointing to the right production and ip.
PHP Manager didn't install correctly. - This is common for windows 10 users and really easy to fix.
Simply do CTRL R will bring a run box up and type regedit.exe and registry editor will appear.
Navigate to: HKEY_LOCAL_MACHINE/SYSTEM/CurrentControlSet/Services/W3SVC/Parameters/MajorVersion
Change the variable to 8 and then try to reinstall PHP Manager (It will change back to default when windows restarts, should not affect anything)
I know it's not much but I have tried to do it in a noob friendly manner as much as possible.
Any problems let me know.
Thanks
Files you'll need to download:
MySQL Server:
You must be registered for see links
Navicat MySQL:
You must be registered for see links
FluxCMS + SWFs:
You must be registered for see links
FluxEMU:
You must be registered for see links
Flux DB SQL:
You must be registered for see links
Web Platform Installer:
You must be registered for see links
Notepad ++:
You must be registered for see links
WinRAR:
You must be registered for see links
Begin by setting up IIS, this is simple.
1. Access your control panel by searching "Control Panel" in the windows search bar
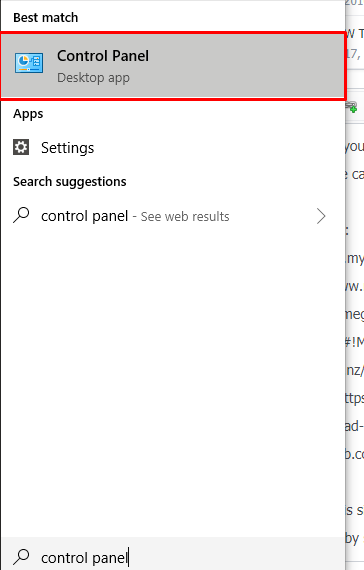
2. From the main menu, click "Programs" then click "Turn windows features off or on"
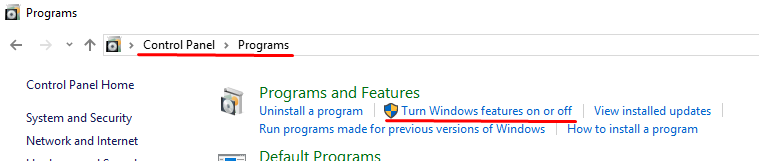
3.. A box then will appear, you will want to expand the folder "Internet Information Services " then also expand "World Wide Web Services" then tick "Application Development Features".
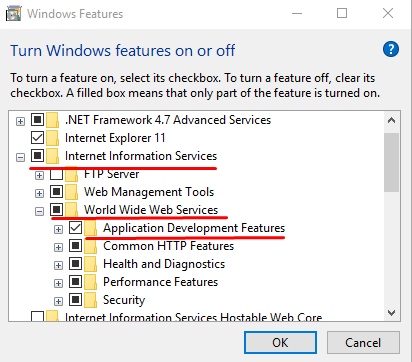
4. Now click "ok" and they will install
5. Now, download web platform installer from the downloads at the top of the thread and open it. Something like this should appear:
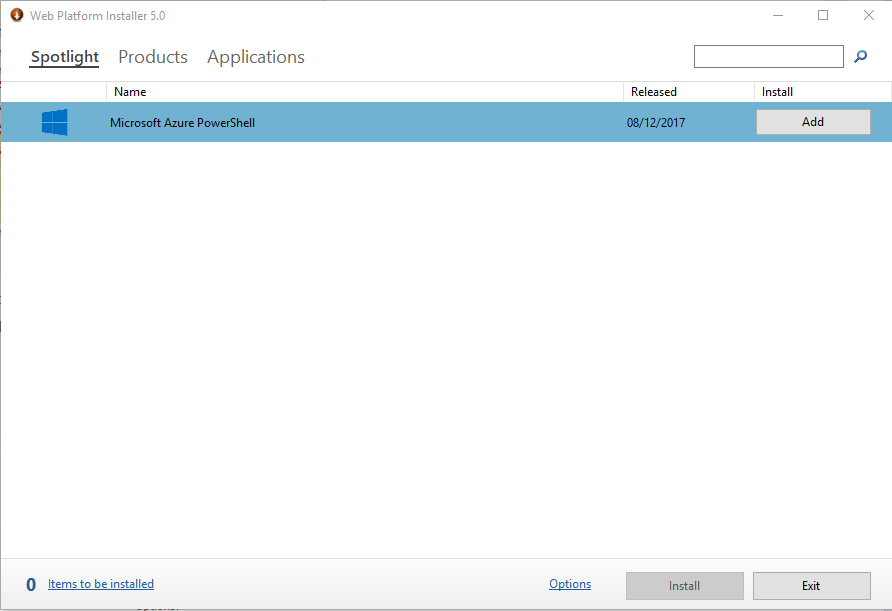
6. Now, you will need to search for 3 items.
IIS Recommended Configuration
PHP 5.6
URL Rewrite 2.1
Once you have ticked these items, click "Install"

Now, we need to setup the MySQL Server.
1. Open MySQL Installer (not MySQL Server, it wont be a thing. You're INSTALLING the server) (
You must be registered for see links
) - Something like this should appear: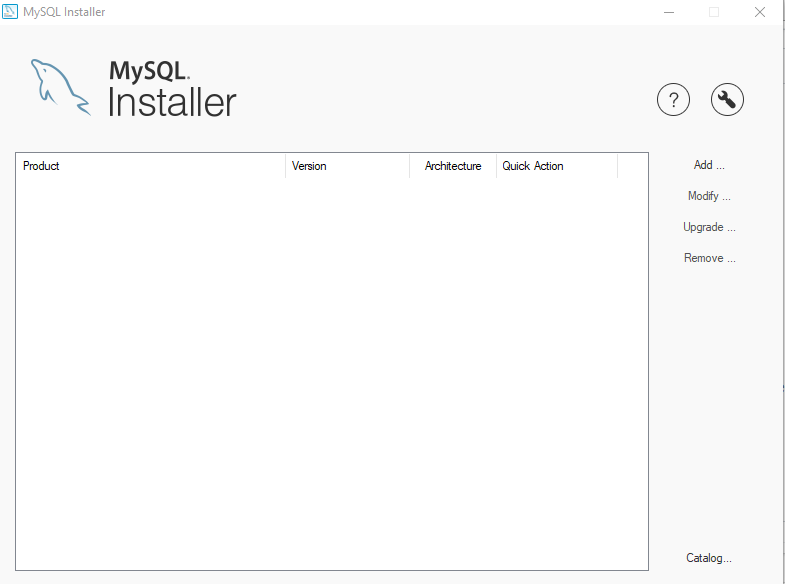
2. Click "Add", then you want to expand "MySQL Servers" including "MySQL Server 5.7" and then select x64 or x86 and click the Arrow to put it in the installation section.
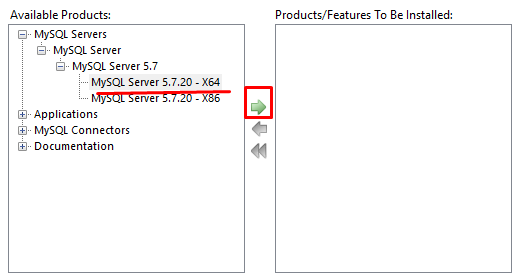
3. Click "Install" then "Execute". This will take some time to make changes.
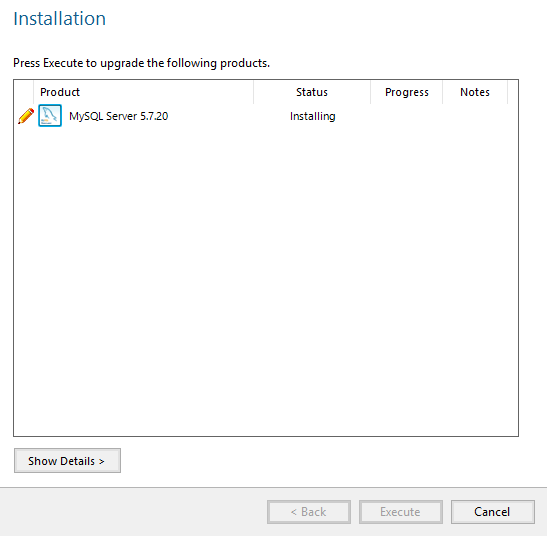
4. Once complete, click "Next" and you'll be ready to configure your server. Please follow pure instruction
You will want to select Standalone MySQL Server then click "Next"
You will want Development Machine with TCP / IP of 3306. If there is an error then it means another application is using that port (e.g skype can be a common one) and you'll need to close those applications to run this one.
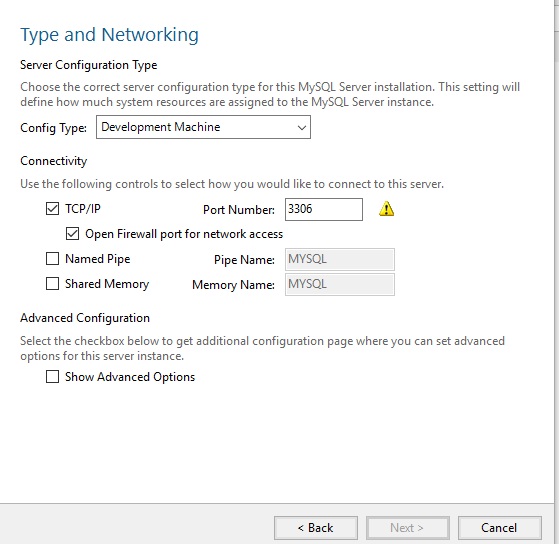
5. You will now need to create a MySQL password (make it something you will remember) . After done, click "Next"
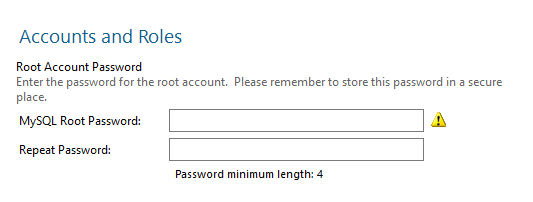
6. For the next bit, you will not need to edit it, so please skip it.

7. You will now have a screen which says "Apply Configuration" - Simply click Execute (May take a while on Starting Database and Starting Server)
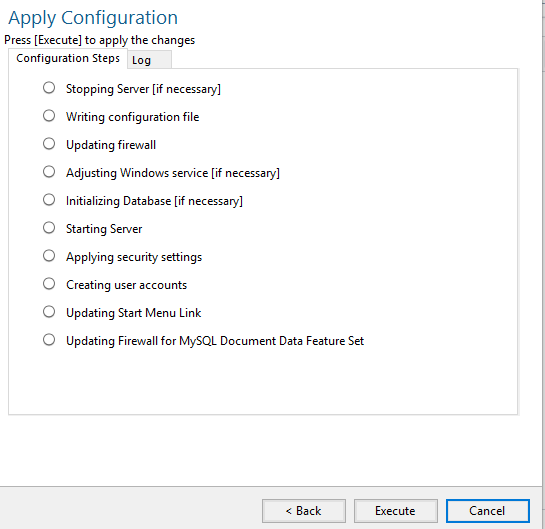
8. When it's all done, you will want to exit the application.
Setting up Navicat (The Database)
1. Open Navicat MySQL (Something like this should appear

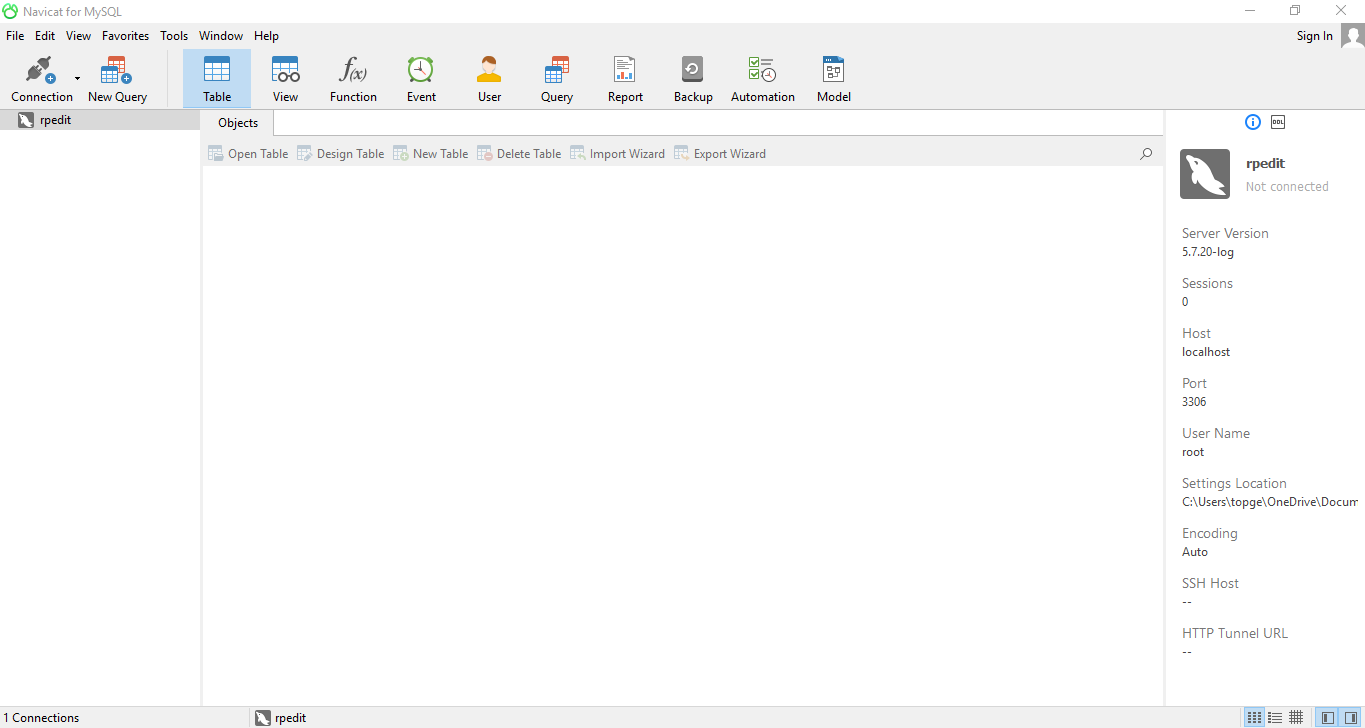
2. Click "Connection" in the top left then "MySQL". Something like this should appear:

3. For connection name, it can be anything, I suggest "RP"
Port: 3306
Host: localhost
Username: root
Password: Password is what you entered when making the MySQL Server
4. You will want to now expand "RP" and do "Create a new database" and name it Roleplay or RP. You can do this by right clicking the connection
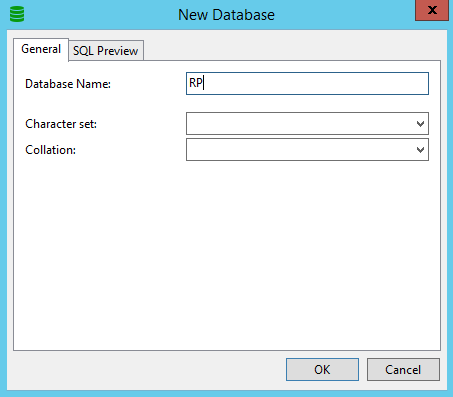
5. Click "Ok" and now open the database by double clicking. - You will see the following;
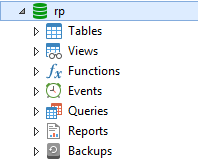
6. Right click "Tables" then click "Execute SQL File" - The following will appear;
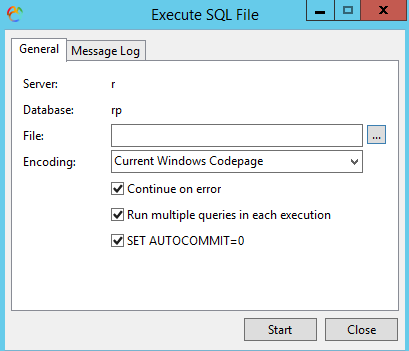
7. Find the SQL in your folder and then select it and click "Start"
8. Once the SQL has finished, you can now close navicat.
Extracting the CMS
1. Locate wwwroot on Local Disk in the folder "inetpub"
2. Test localhost by doing "localhost" in your browser, an IIS screen should appear
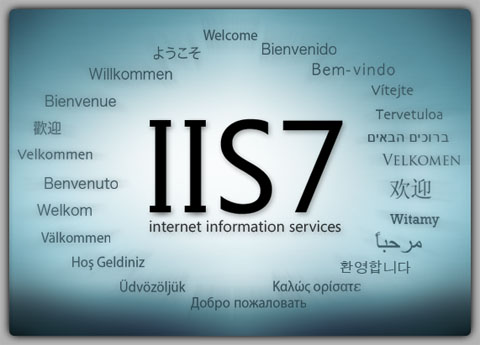
3. Now, go to wwwroot and delete everything inside it.
4. You will want to extract CMS + SWF into the wwwroot folder (Do not extract "BETA" into the folder, make sure it's all the contents not a folder)

5. Once fully extracted, you will want to navigate to wwwroot > app > management > config.php (edit with notepad plus) then this should appear
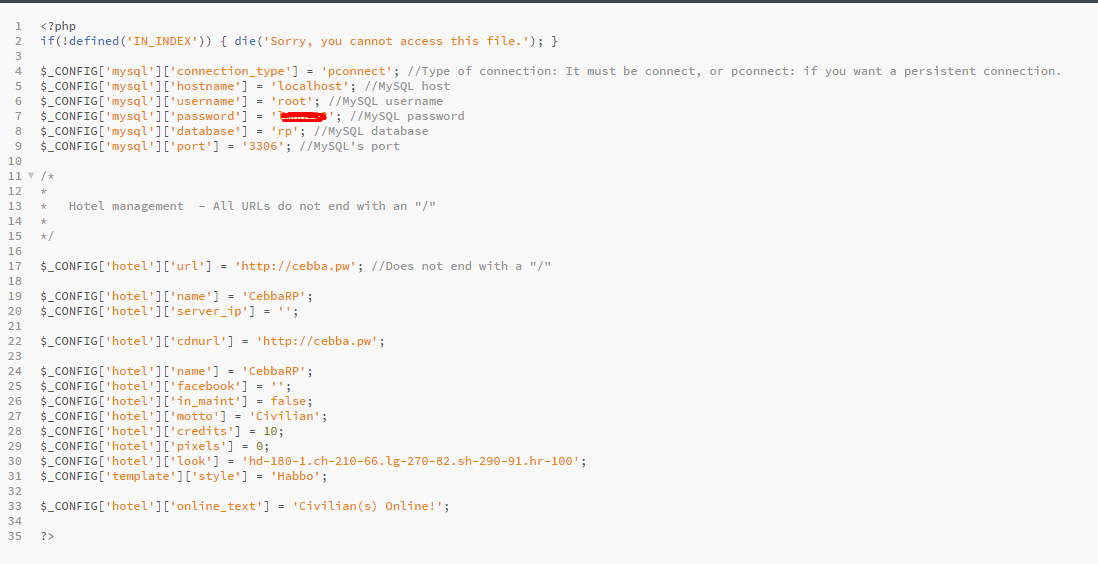
6. Edit all the links (
You must be registered for see links
, FluxRP) to your roleplay's name, and at the top enter your database name and database password only.7. Go to localhost and see if it works, if it does, something like this should appear:
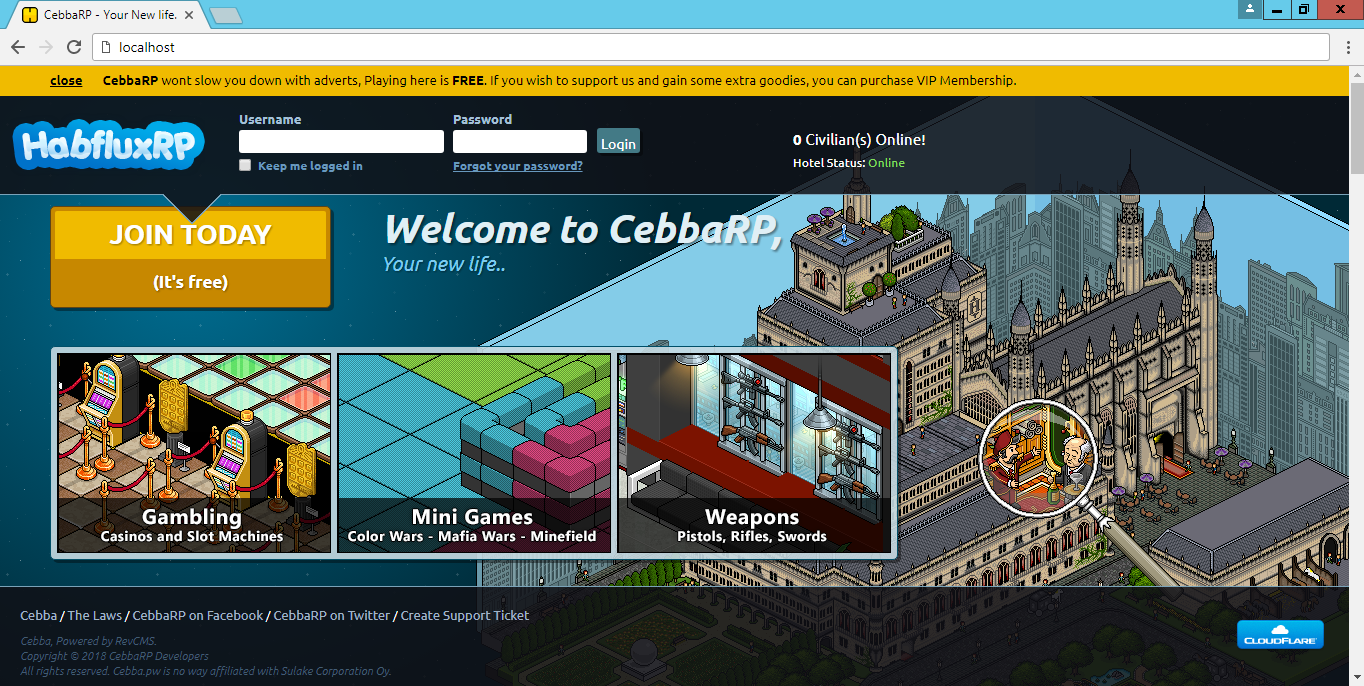
Configuring variables and setting them up
1. Navigate to wwwroot > swfs > gamedata > external_variables.txt (edit with notepad) then do CTRL F and Find and Replace
You must be registered for see links
to your domain.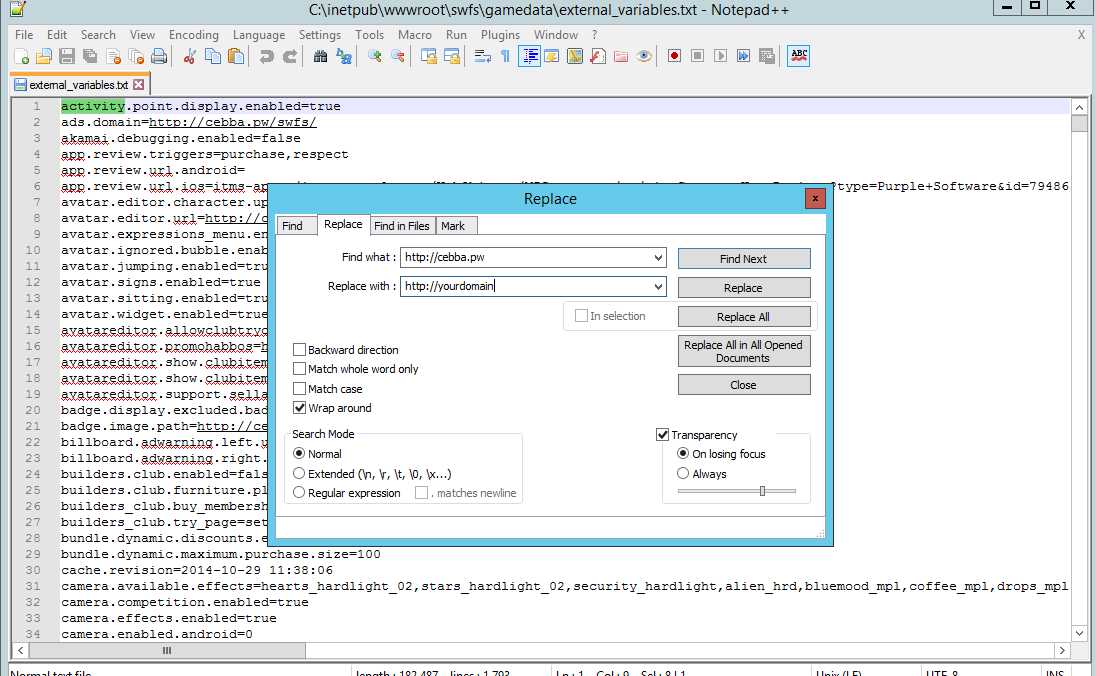
Extracting the Emulator & Setting it up
1. Extract the emulator wherever you want, somewhere where you'll remember it.
2. Open up the folder and go to FluxEMU > Build > Settings > main.ini (edit with notepad)
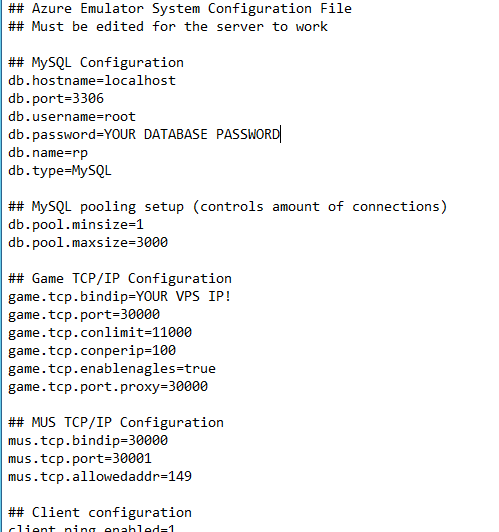
3. Now edit all the above, only the database, database password and tcp.bindip=
4. Now you've done that, try running the emulator .exe in FluxEMU > Build > Plus Emulator.exe - Something like this should appear (but not exactly)
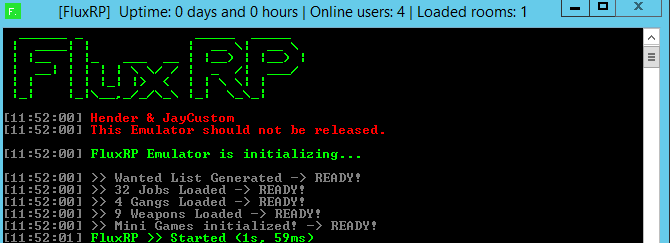
5. If that works, now navigate to wwwroot > app > tpl > skins > habbo (or whatever is selected in config.php) > client.php
Navigate to line 265
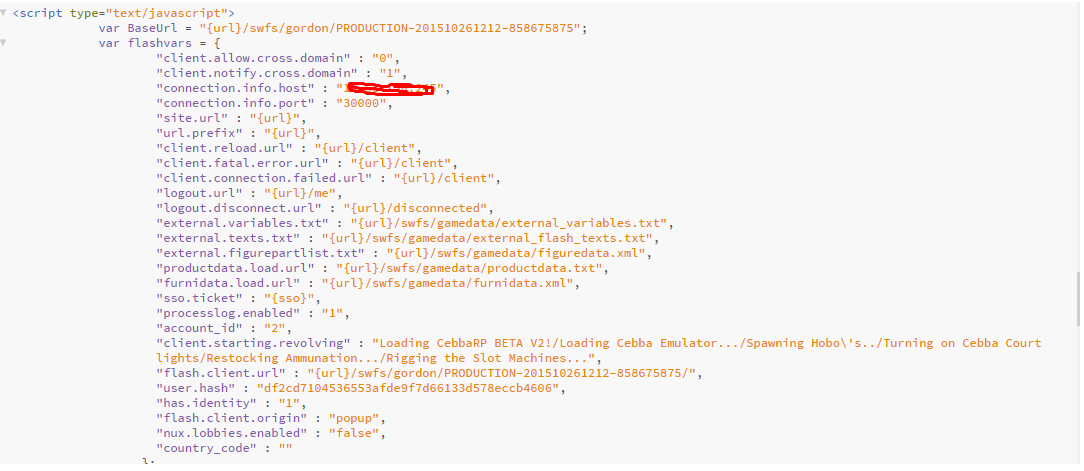
Edit connection.info.host to your VPS IP
Make sure your SWF revision is correct too - Navigate to wwwroot > swfs > gordon > PRODUCTION-2015******-****** and make sure it's the correct one in the client.php

Common Errors
403.14 Forbidden
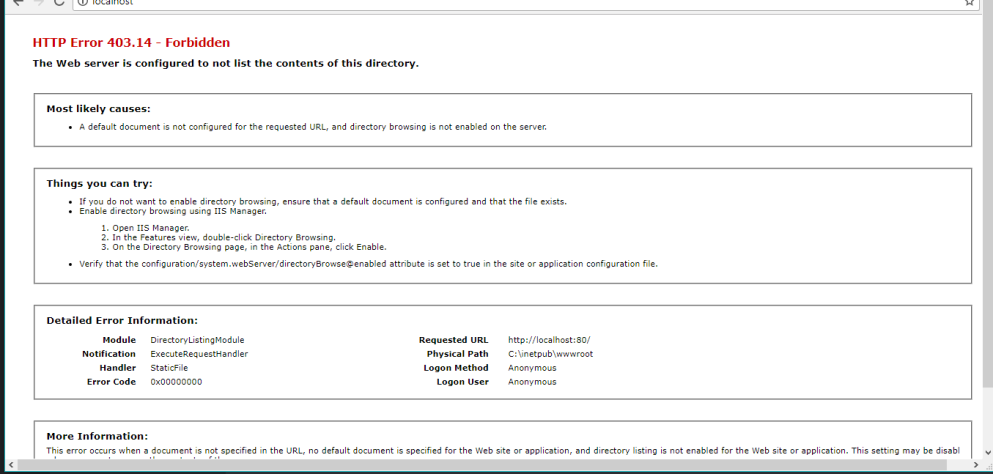
FIX: Check if your wwwroot is open or in a folder, if it's something like this:

Then go into the folder "AddedContent" and select all using CTRL A or Shift from top to bottom, then drag all into wwwroot folder rather than just that folder.
FindVotes when I click "Enter Client?" wtf? - Navigate to your skin and then "includes", then navigation and it's sometimes located in there, however, it can also be a php file such as forcevote.php then just simply remove it.
White Screen on Client - Have you tried enabling flash on the client? This is extremely common and can easily be done. Simply enable Flash on that webpage. Once done, you'll not need to do it again.
- Have you configured your variables correctly? Make sure it's not
You must be registered for see links
rather than your domain.- Cleared cache? Can be a common issue that the cache for that page was there before you configured your client
- Make sure client.php is configured correctly and pointing to the right production and ip.
PHP Manager didn't install correctly. - This is common for windows 10 users and really easy to fix.
Simply do CTRL R will bring a run box up and type regedit.exe and registry editor will appear.
Navigate to: HKEY_LOCAL_MACHINE/SYSTEM/CurrentControlSet/Services/W3SVC/Parameters/MajorVersion
Change the variable to 8 and then try to reinstall PHP Manager (It will change back to default when windows restarts, should not affect anything)
I know it's not much but I have tried to do it in a noob friendly manner as much as possible.
Any problems let me know.
Thanks
Last edited:



